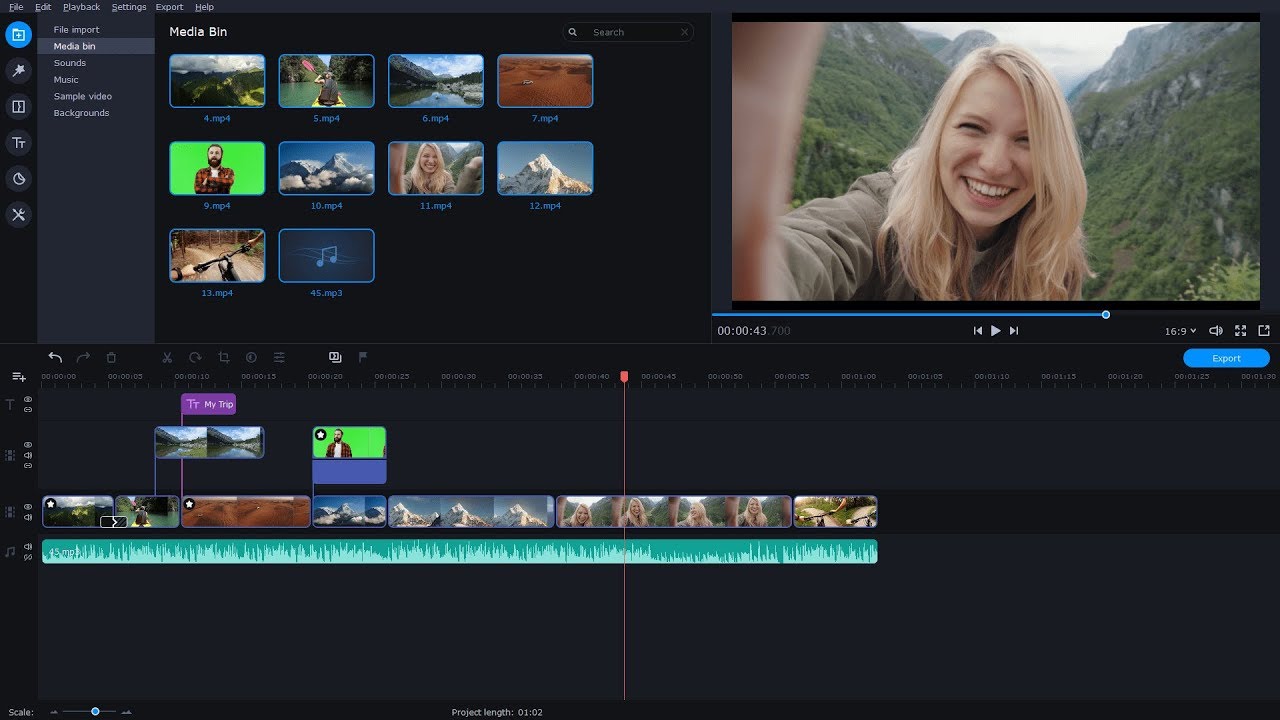Schritt 3. Wenden Sie den Effekt Normalisieren an
Wenn die Audiospur auf der Zeitachse erscheint, wählen Sie mit der Tastenkombination Strg + A die gesamte Spur aus. Öffnen Sie dann das Menü Effekte und wählen Sie die Option Normalisieren. In dem neuen Fenster, das erscheint, werden einige Optionen angeboten.
Die erste Option besteht darin, den DC-Versatz zu entfernen (vertikal auf 0,0 zentrieren). Das sieht vielleicht kompliziert aus, ist es aber nicht. Der DC-Offset kann das Audio verzerren, daher ist es wichtig, dass die Wellenform auf der 0,0-Linie liegt. Aktivieren Sie einfach dieses Kontrollkästchen, um den Offset zu vermeiden, bevor Sie die Spur bearbeiten (der DC-Offset kann einige andere Bearbeitungsoptionen blockieren, daher ist es am besten, dies zu tun, bevor Sie einen der Effekte anwenden).
Die zweite von Audacity angebotene Option ist die Normalisierung der Spitzenamplitude auf einen beliebigen Wert (da Sie den DC-Offset bereits eingestellt haben, können Sie die Amplitude zwischen den Spitzen normalisieren). Der Wert -1,0 dB ist optimal, da ein Überschreiten dieses Wertes zu Verzerrungen führen kann, die das Abhören erschweren. Außerdem lässt dieser Wert etwas Spielraum für andere Effekte, die Sie eventuell anwenden möchten. Um niedrigere Amplituden zu normalisieren, geben Sie einen niedrigeren Wert ein, zum Beispiel -2,0 dB.
Eine weitere Option besteht darin, die Stereokanäle unabhängig voneinander zu normalisieren. Diese Option ist nützlich, wenn Sie zwei Audiospuren mit unterschiedlicher Lautstärke separat aufgenommen haben. Aktivieren Sie dieses Kontrollkästchen, um sie mit einer einheitlichen Lautstärke zu mischen. Dadurch werden die Kanäle unabhängig voneinander normalisiert und die Amplitude wird für jeden Kanal separat angepasst.
Wenn alles eingestellt ist, klicken Sie auf OK.